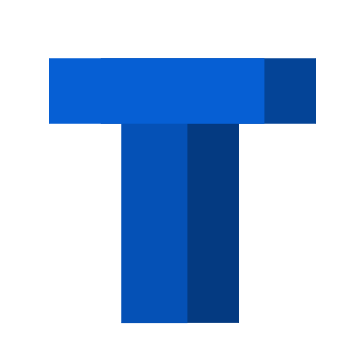Windows 11 brings a fresh look, new features, and improved performance to your computer. However, to enjoy everything Windows 11 has to offer, your PC needs to meet certain system requirements. In this article, we’ll take a detailed look at these requirements, explain why they matter, and show you how to check if your PC is compatible with Windows 11.
Windows 11 brings a fresh look, new features, and improved performance to your computer. However, to enjoy everything Windows 11 has to offer, your PC needs to meet certain system requirements. In this article, we’ll take a detailed look at these requirements, explain why they matter, and show you how to check if your PC is compatible with Windows 11.
System requirements are essential because they ensure that your computer can handle the demands of the new operating system. These requirements cover aspects like processing power, memory, and security features. Meeting these requirements guarantees that Windows 11 key runs smoothly and securely on your device, offering the best possible user experience.
Minimum System Requirements for Windows 11
Here’s a breakdown of the minimum system requirements your PC needs to meet to run Windows 11:
- Processor:
- A compatible 64-bit processor with at least 1 GHz clock speed and 2 or more cores.
- Windows 11 requires a modern processor from Intel, AMD, or Qualcomm. Specific compatible models include Intel 8th Gen or later, AMD Ryzen 2000 series or later, and Qualcomm Snapdragon 7c or later.
- Storage:
- At least 64 GB of available storage is required for Windows 11 installation.
- Additional storage is necessary for updates and the installation of apps. Solid-state drives (SSDs) are recommended for faster data access and boot times.
- System Firmware:
- UEFI firmware with Secure Boot capability.
- Secure Boot helps protect your system from malware and ensures that only trusted software loads during startup.
- TPM (Trusted Platform Module) Version 2.0:
- TPM 2.0 is a security feature that helps with encryption and secure hardware authentication.
- Most modern PCs have TPM 2.0 either as a dedicated chip on the motherboard or integrated into the processor.
- Graphics Card:
- This requirement ensures your PC can handle the graphical enhancements and modern interface of Windows 11.
- Display:
- This ensures that your screen can display Windows 11’s new visuals and user interface clearly.
- Internet Connection:
- This connection also allows for accessing online features and syncing your settings across devices.
How to Check if Your PC is Compatible with Windows 11
Microsoft provides several tools and methods to help you check if your PC meets the requirements for Windows 11:
- PC Health Check Tool:
- Microsoft’s PC Health Check Tool is a straightforward way to determine if your PC can run Windows 11.
- Download and install the tool from the Microsoft website.
- Open the tool and click “Check now“. It will scan your system and provide a compatibility report.
- If your PC doesn’t meet the requirements, the tool will highlight which components are incompatible.
- Checking Manually:
- Processor: Go to “Settings” > “System” > “About” to see your processor model and speed. Cross-reference this with the list of compatible processors on the Microsoft website.
- Memory: In the same “About” section, you can see how much RAM your system has.
- Storage: Open File Explorer and click on “This PC” to check available storage.
- TPM and Secure Boot: Press Windows + R to open the Run dialog, type “tpm.msc“, and press Enter to check if TPM 2.0 is enabled. For Secure Boot, restart your PC and enter the BIOS/UEFI settings (usually by pressing a key like F2 or Del during startup) to check its status.
- Graphics: Open “Device Manager“, expand the “Display adapters” section to see your graphics card details. You can also check the DirectX version by typing “dxdiag“ in the Run dialog and pressing Enter.
What to Do if Your PC Isn’t Compatible
If your PC doesn’t meet the requirements for Windows 11, you have a few options:
- Upgrade Your Hardware:
- Consider upgrading components like your RAM, storage, or even the processor if they don’t meet the minimum requirements. This can be a cost-effective way to make your PC compatible with Windows 11.
- Enable TPM and Secure Boot:
- If your PC supports TPM 2.0 and Secure Boot but they’re not enabled, you can usually activate them in the BIOS/UEFI settings. Consult your PC’s manual or manufacturer’s website for detailed instructions.
- Stay on Windows 10:
- If upgrading to Windows 11 isn’t feasible, you can continue using Windows 10 and enjoy its features and security updates.
By checking your PC’s specifications and making necessary adjustments, you can take full advantage of the new features and enhancements Windows 11 offers. Whether you’re ready to upgrade or need to make a few changes first, this guide provides the steps you need to prepare for Windows 11 and enjoy a modern, secure, and efficient operating system.